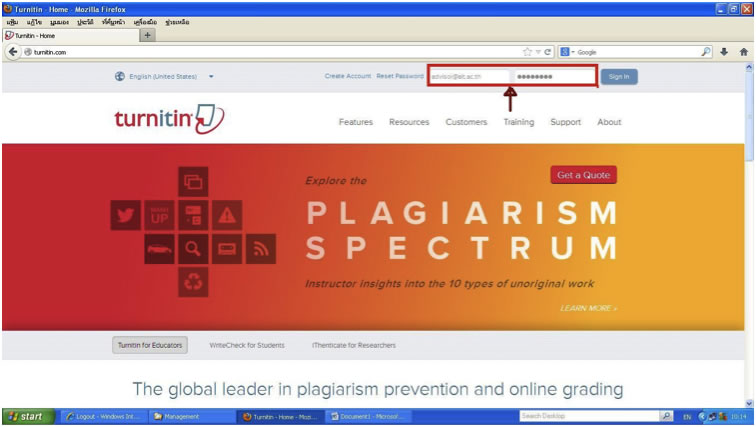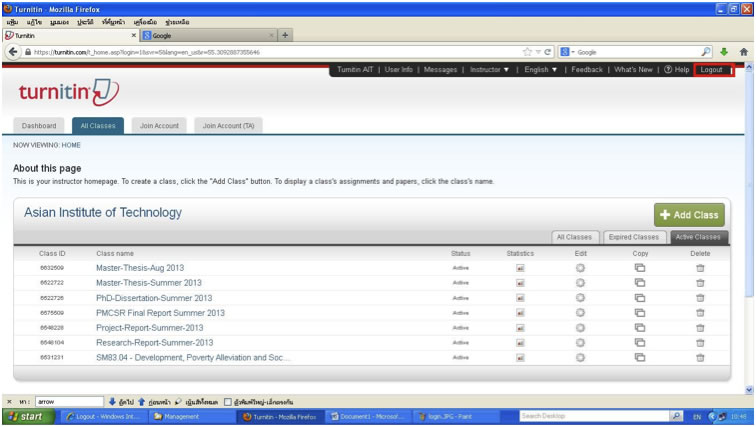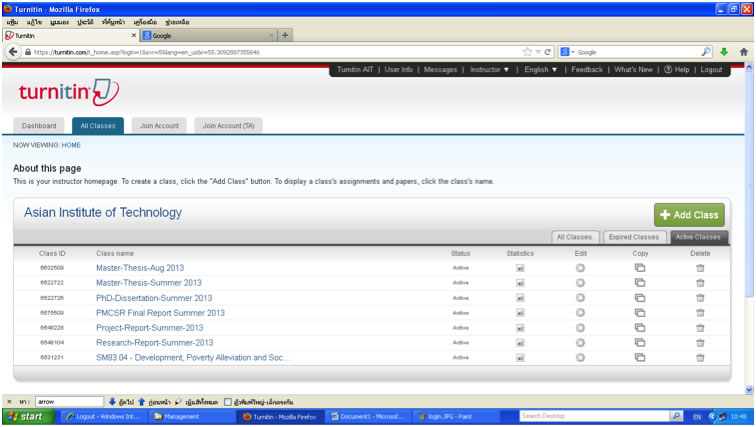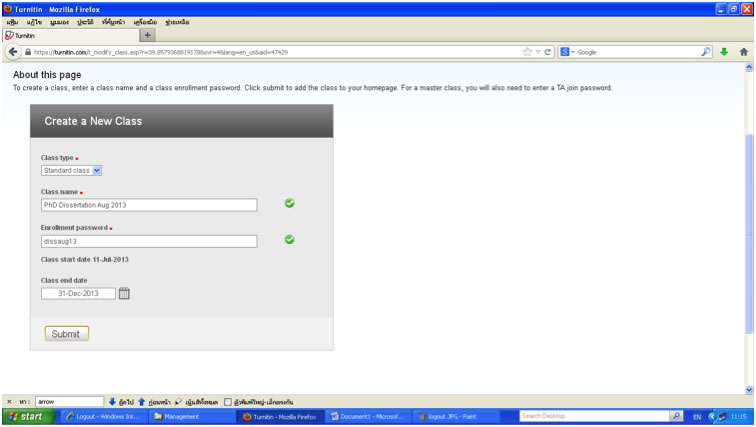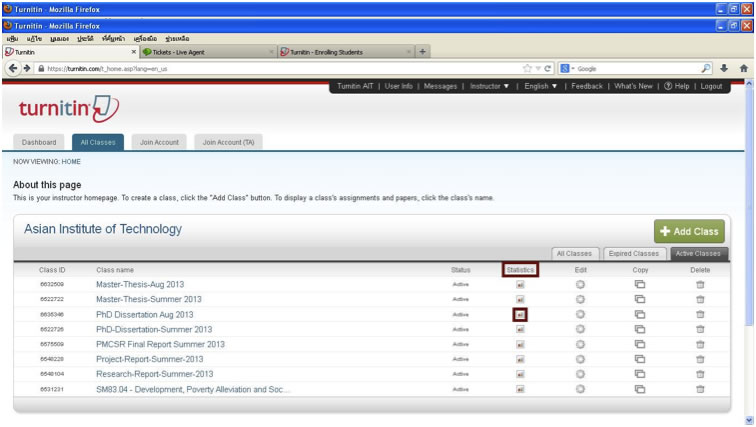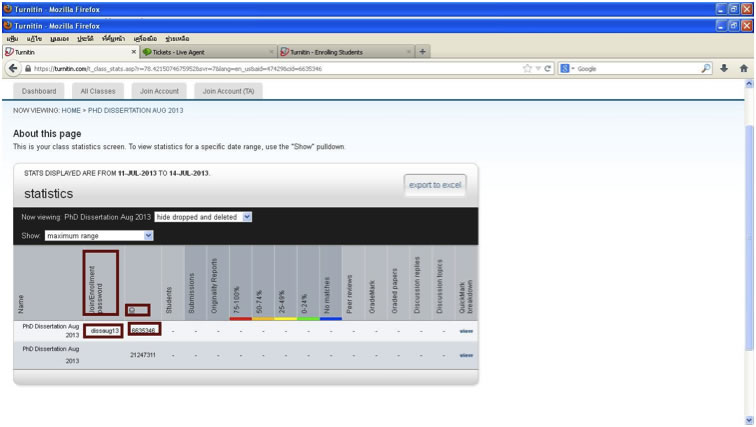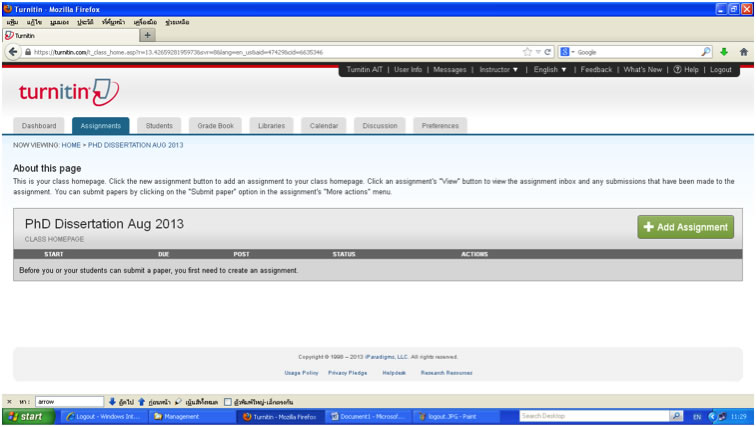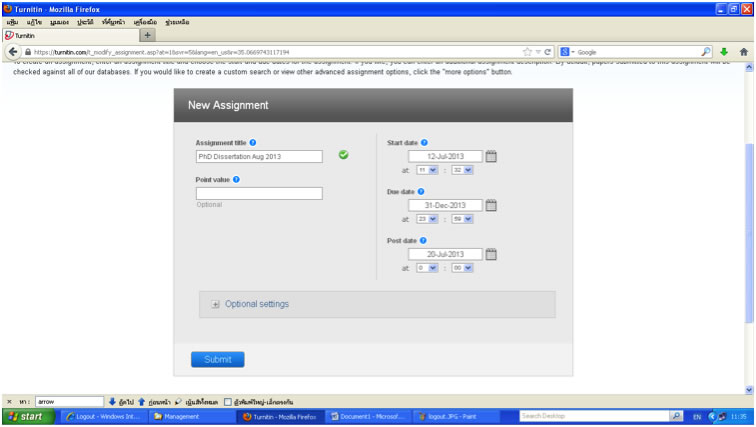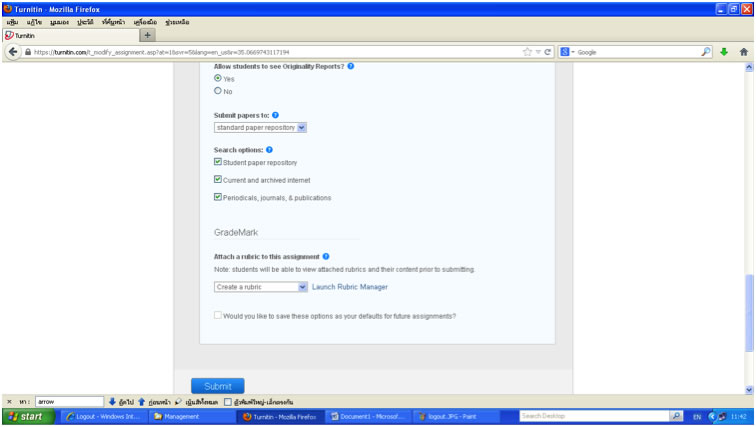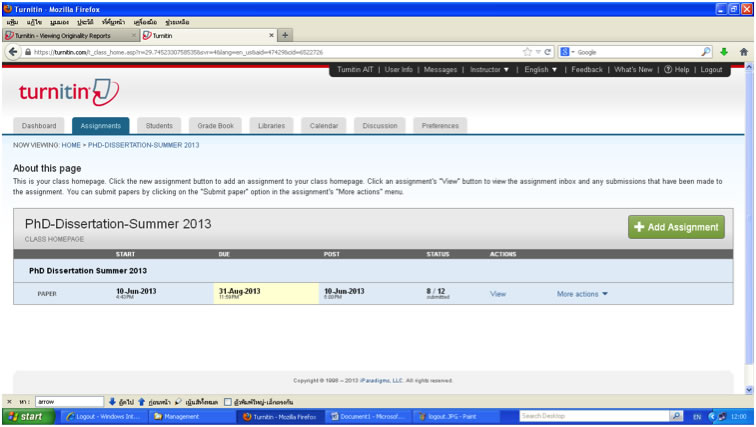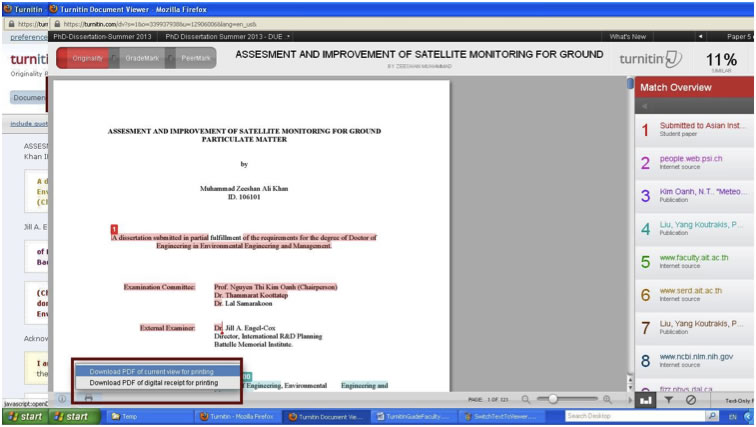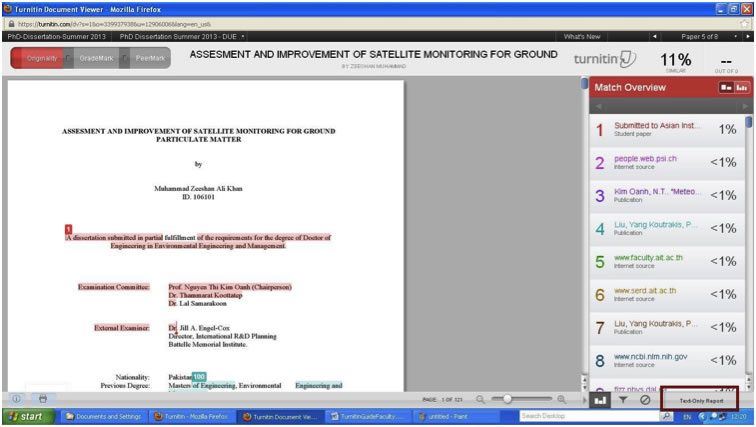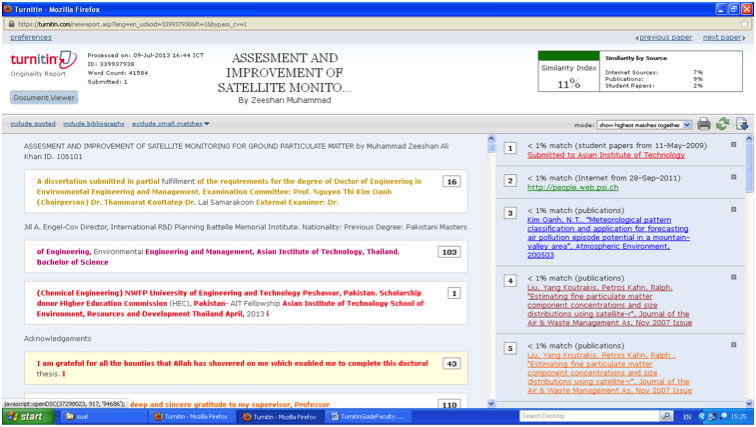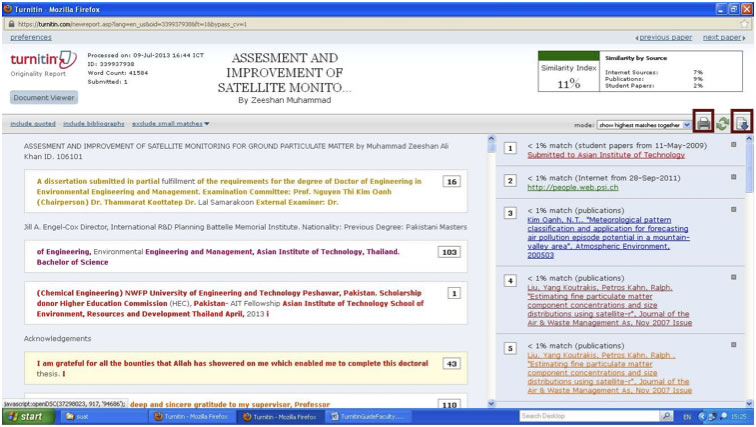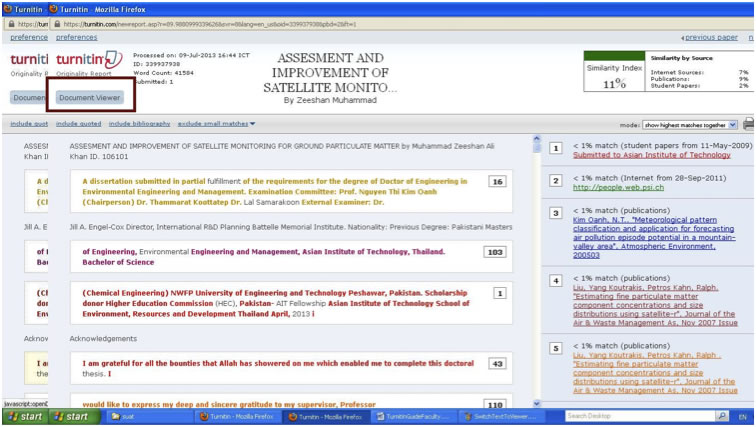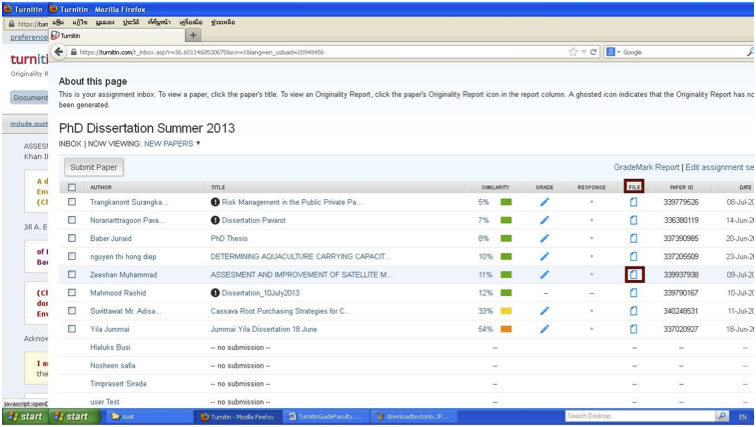![]() TURNITIN QUICK GUIDE FOR RESEARCH COMMITTEE’S CHAIRS (ADVISORS)
TURNITIN QUICK GUIDE FOR RESEARCH COMMITTEE’S CHAIRS (ADVISORS)
| Turnitin account | Login and Logout | Creating Class and Assignment |
| Viewing/Downloading the result | Additional Information |
You can request a Turnitin account by sending email to helpdesk@ait.ac.th and once the account is created you will receive an email from Turnitin containing the username and password to login into the Turnitin system.
Using your Internet browser, go to http://turnitin.com and from the top right of the page, login using the account provided. Click Sign In button.
To logout, click the Logout tab at the top right of the page.
Once you are logged in, you will see the classes you have created.
A class and at least one assignment, are required in order to allow your advisees to submit the paper (A class is analogue to a course). Typically an advisor require 3 classes for Master Thesis, PhD dissertation and Research work for each semester, however other classes may be created for courses requiring plagiarism check for the assignments. Examples: Master Thesis Aug 2013, PhD Dissertation Aug 2013.
In order to create a class click the + Add Class button at the right side of the page, ‘Create a New Class’ is shown.
Choose Class Type ‘Standard Class’ (default), and enter the Class name and the Enrollment password (Note, it is NOT your Turnitin ’s login password but a new password for your advisees to enroll into this class). In the Class end date set the due date of this class, click Submit. Then a Class ID is generated. Note down the Class ID and Enrollment Password and communicate the class ID and password to your advisees (Note: your advisees have to enroll to your class by themselves, you do not need to enter/enroll them). Click Continue button.
If you forget the class ID and/or Enrollment Password, you can still view them by clicking the Statistics icon of the class from the class list ( Home, All Classes).
The list page is shown (after you click Continue button above). Now you need to create an assignment for the class you just created above. Unless the class is for a course requiring several assignments where each of which need plagiarism check, you need only to create 1 assignment.
From the class list, click the class name just created and then from the next page click + Add Assignment button.
From the next page, enter the assignment title which for Thesis, Dissertation and Research work, could be the same as the class name and leave the Point value blank. Update the start and due date. In the post date (the date/time where your advisees can start to submit paper for plagiarism check) which must be later than the start date/time.
You may also want to set some optional setting if you want to change the default settings. To do this click Optional settings. There is among others, a setting ‘Allow students to see Originality Reports?’ The default setting is Yes, i.e. your advisees can view the result by themselves. If you do not allow your advisees to view the result, you set it to No.
Finally click Submit button.
Viewing/Downloading the result
From the Class List page, click at the Class you select, then the Assignment page is shown.
Click the View link of the assignment concerned, and you will see the list of all advisees who have submitted their paper for checking.
You can view the similarity report by clicking the link in the Similarity column of the selected advisee. To print/download the report in PDF format, click the Print/Download icon at the left bottom of the page and choose Download PDF of current view for printing.
If you want to view it in text format, click the Text-Only Report button at the right bottom of the page.
You will get the result in text only format:
To download the report in text-only format (html format), click the download (downwards arrow) icon at the right top of the page; to print it click the printer icon also at the right top of the page.
To switch from Text-only to Document Viewer format, click the Document Viewer button on the left top of the page.
You can also download the original paper of your advisee by clicking the file icon from the paper list.
If you have difficulties in using Turnitin, please contact Helpdesk, UG Building, Room 209; Tel. 6082; email: helpdesk@ait.ac.th
More details on Turnitin system is available at:
http://turnitin.com/en_us/training/instructor-training